41 mailing list labels word
How to Create and Print Labels in Word - How-To Geek Open a new Word document, head over to the "Mailings" tab, and then click the "Labels" button. In the Envelopes and Labels window, click the "Options" button at the bottom. In the Label Options window that opens, select an appropriate style from the "Product Number" list. In this example, we'll use the "30 Per Page" option. How to Mail Merge Labels from Excel to Word (With Easy Steps) - ExcelDemy STEP 8: Save Mailing Labels for Future Use. At last, we need to Save the Mailing Labels in the Word file for future uses. Therefore, see the process to complete the task. Press the Ctrl and S keys at the same time to save the file. In this manner, it'll save the file.
How to Create Mailing Labels in Word From an Excel List In this video, I show you how to create mailing labels in Word from an Excel list with the option to format parts of the address, such as making the name bol...
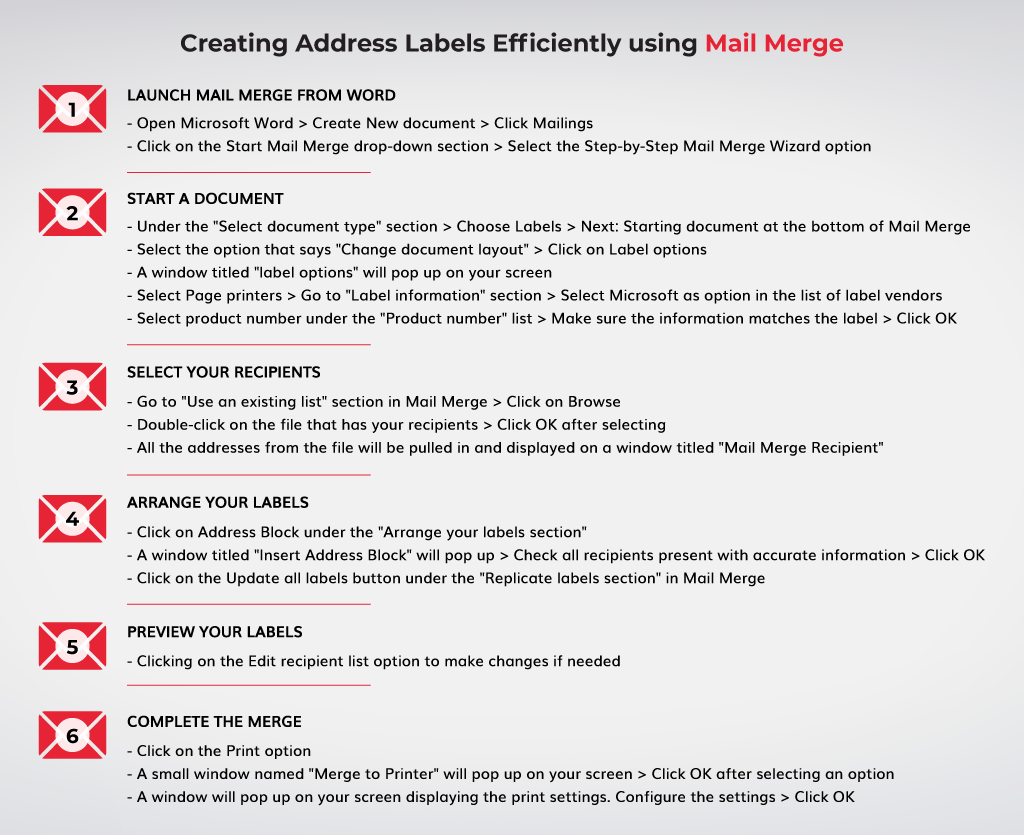
Mailing list labels word
Set up a new mail merge list with Word - support.microsoft.com Go to File > New > Blank Document. Choose Select Recipients > Type a New List. In the New Address List dialog box type recipient information in each column as appropriate. For more info on using the dialog box, see Edit Data Source. For each new record, select Add New. If you need more columns, such as for an order number, follow these steps: Video: Create labels with a mail merge in Word Once your mailing addresses are set up in an Excel spreadsheet (see the previous video to learn how), it's a snap to get Word to create mailing labels from them. Create your address labels In Word, click Mailings > Start Mail Merge > Step-by-Step Mail Merge Wizard to start the mail merge wizard. How to Create Mailing Labels in Word - Worldlabel.com 1) Start Microsoft Word. 2) Click the New Document button. 3) From the Tools menu, select Letters and Mailings, then select Envelopes and Labels. 4) Select the Labels tab, click Options, select the type of labels you want to create and then click OK. 5) Click New Document. Type and format the content of your labels:
Mailing list labels word. How To Create Mailing Labels In Word (With Tips To Create) Save your mailing list in Excel and open a new Word document. 2. Create labels in Word Select the 'Mailings' option from the toolbar in Word and choose the 'Labels' option. This opens the 'Envelopes and Labels' window. Choose 'Options 'from the 'Envelopes and Labels' menu. This opens a new dialogue box called 'Label Options'. Print labels for your mailing list Choose Select recipients > Browse to upload the mailing list. Select your mailing list table and then OK > OK. Select Arrange your labels > Address block to add recipient information. Select OK. To replicate the first label, select Update all labels . Select Preview your labels to edit details such as paragraph spacing. Print labels for your mailing list Choose Select recipients > Browse to upload the mailing list. Select your mailing list table and then OK > OK. Select Arrange your labels > Address block to add recipient information. Select OK. To replicate the first label, select Update all labels . Select Preview your labels to edit details such as paragraph spacing. How to Create Labels in Microsoft Word (with Pictures) - wikiHow Select your mailing list. Click on the source of the addresses you want to put on the labels. If you want to create a new list at this point, click Create a new List…. If you don't want to create labels for your entire mailing list, click Edit Recipient List and select the recipients you want to include. 14 Click Address Block.
Turn Your Mailing List into Mailing Labels Online | Avery.com Click the text box where you would like the mailing address to appear on your label. Then, select "Import Data (Mail Merge)" from the column on the left, and click the "Start Mail Merge" button. Step 5: Select a File Click the green "Browse for File" button to locate the file from your computer that contains your mailing list. How to Convert Excel to Word Labels (With Easy Steps) Step by Step Guideline to Convert Excel to Word Labels Step 1: Prepare Excel File Containing Labels Data. First, list the data that you want to include in the mailing labels in an Excel sheet.For example, I want to include First Name, Last Name, Street Address, City, State, and Postal Code in the mailing labels.; If I list the above data in excel, the file will look like the below screenshot. How to Print Labels for your mailing list in Word? - Developer Publish Open a blank Microsoft Word document using File -> New command. Go to the Mailings tab. in the ribbon. Now, click the Start Mail Merge command and select the Step-by-Step Mail Merge wizard. Now in your step 1 of the Mail Merge, select the Labels options from the Select Document Type. Now, Go to step 2 by clicking the Next wizard step. Print labels for your mailing list - support.microsoft.com Choose Select recipients > Browse to upload the mailing list. Select your mailing list table and then OK > OK. Select Arrange your labels > Address block to add recipient information. Select OK. To replicate the first label, select Update all labels . Select Preview your labels to edit details such as paragraph spacing.
How to Create a Mailing List For Labels? - Towne Mailer Creating a mailing list for labels in Microsoft Word is a simple process. Once you have selected a template, click the Mailings tab on the Ribbon. On the Write & Insert Fields group, click Address Block. This field displays the recipients' address information based on the source data. You can also select a sample address and click the "OK" button. Print labels for your mailing list - support-uat.microsoft.com With your address list set up in an Excel spreadsheet you can use mail merge in Word to create mailing labels. Make sure your data is mistake free and uniformly formatted. We will use a wizard menu to print your labels. Go to Mailings > Start Mail Merge > Step-by-Step Mail Merge Wizard. In the Mail Merge menu, select Labels. Create and print mailing labels for an address list in Excel The mail merge process creates a sheet of mailing labels that you can print, and each label on the sheet contains an address from the list. To create and print the mailing labels, you must first prepare the worksheet data in Excel and then use Word to configure, organize, review, and print the mailing labels. Excel,Excel,Excel,Excel,Excel Create and print labels - support.microsoft.com Go to Mailings > Labels. Select Options and choose a label vendor and product to use. Select OK. If you don't see your product number, select New Label and configure a custom label. Type an address or other information in the Address box (text only). To use an address from your contacts list select Insert Address .
Labels - Office.com Mailing labels (Green Wave design, 30 per page) Word Shipping labels (Simple Lines design, 10 per page) Word Return address labels (basic format, 80 per page) Word Gift tag labels (Christmas Spirit design, 30 per page, works with Avery 5160) Word Organic shapes labels (6 per page) Word Vine labels (6 per page) Word Rose suite labels (30 per page)
How to Create Mailing Labels in Word from an Excel List Step Two: Set Up Labels in Word Open up a blank Word document. Next, head over to the "Mailings" tab and select "Start Mail Merge." In the drop-down menu that appears, select "Labels." The "Label Options" window will appear. Here, you can select your label brand and product number. Once finished, click "OK."
Cara Buat Label Undangan - Image Sites Saya akan ambil contoh membuat label nama-namanya seperti ini (Kolom 1 beisi Nama, Kolom 2 berisi Alamat). (Gambar 8) Gambar 8. Kalau sudah Save filenya dan namai sesuai yang kamu inginkan. Setelah itu kita kembali pindah ke layar Ms Word. Pilih Mailing > Select Recipents > Use Existing List. (Gambar 9) Gambar 9.
How to Create Mailing Labels in Word - Worldlabel.com 1) Start Microsoft Word. 2) Click the New Document button. 3) From the Tools menu, select Letters and Mailings, then select Envelopes and Labels. 4) Select the Labels tab, click Options, select the type of labels you want to create and then click OK. 5) Click New Document. Type and format the content of your labels:
Video: Create labels with a mail merge in Word Once your mailing addresses are set up in an Excel spreadsheet (see the previous video to learn how), it's a snap to get Word to create mailing labels from them. Create your address labels In Word, click Mailings > Start Mail Merge > Step-by-Step Mail Merge Wizard to start the mail merge wizard.
Set up a new mail merge list with Word - support.microsoft.com Go to File > New > Blank Document. Choose Select Recipients > Type a New List. In the New Address List dialog box type recipient information in each column as appropriate. For more info on using the dialog box, see Edit Data Source. For each new record, select Add New. If you need more columns, such as for an order number, follow these steps:
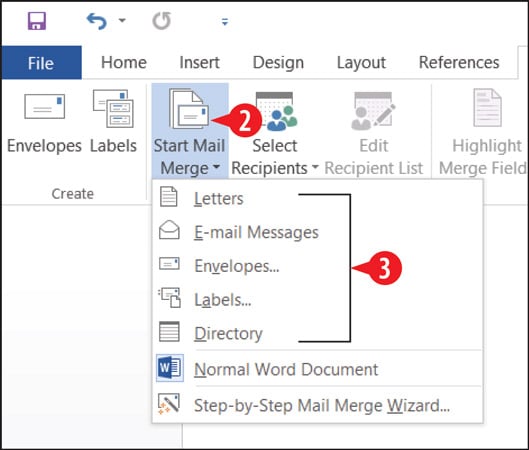
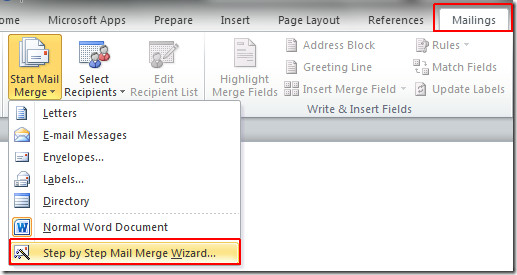


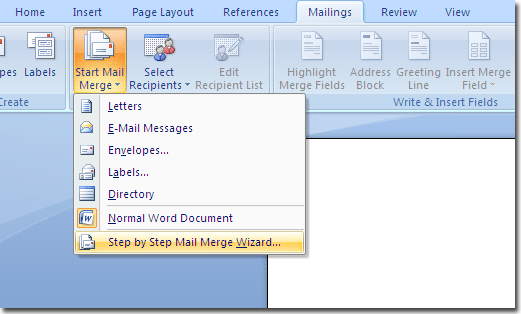
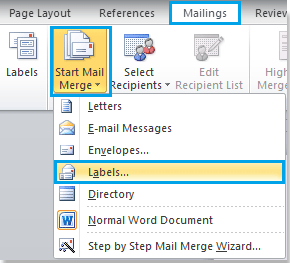

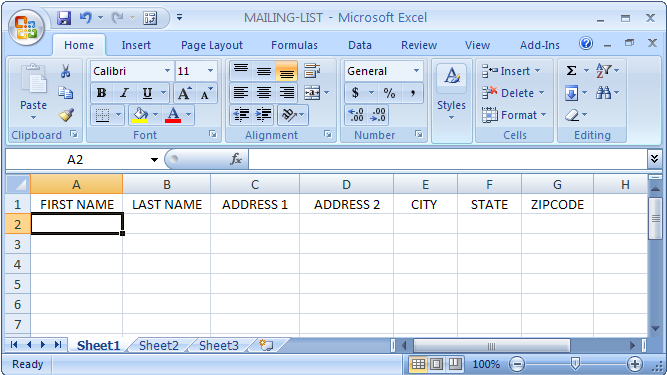





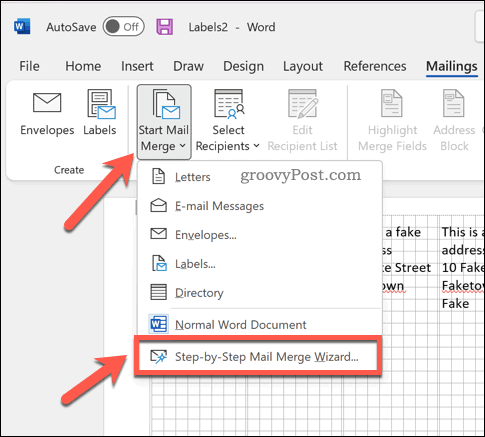

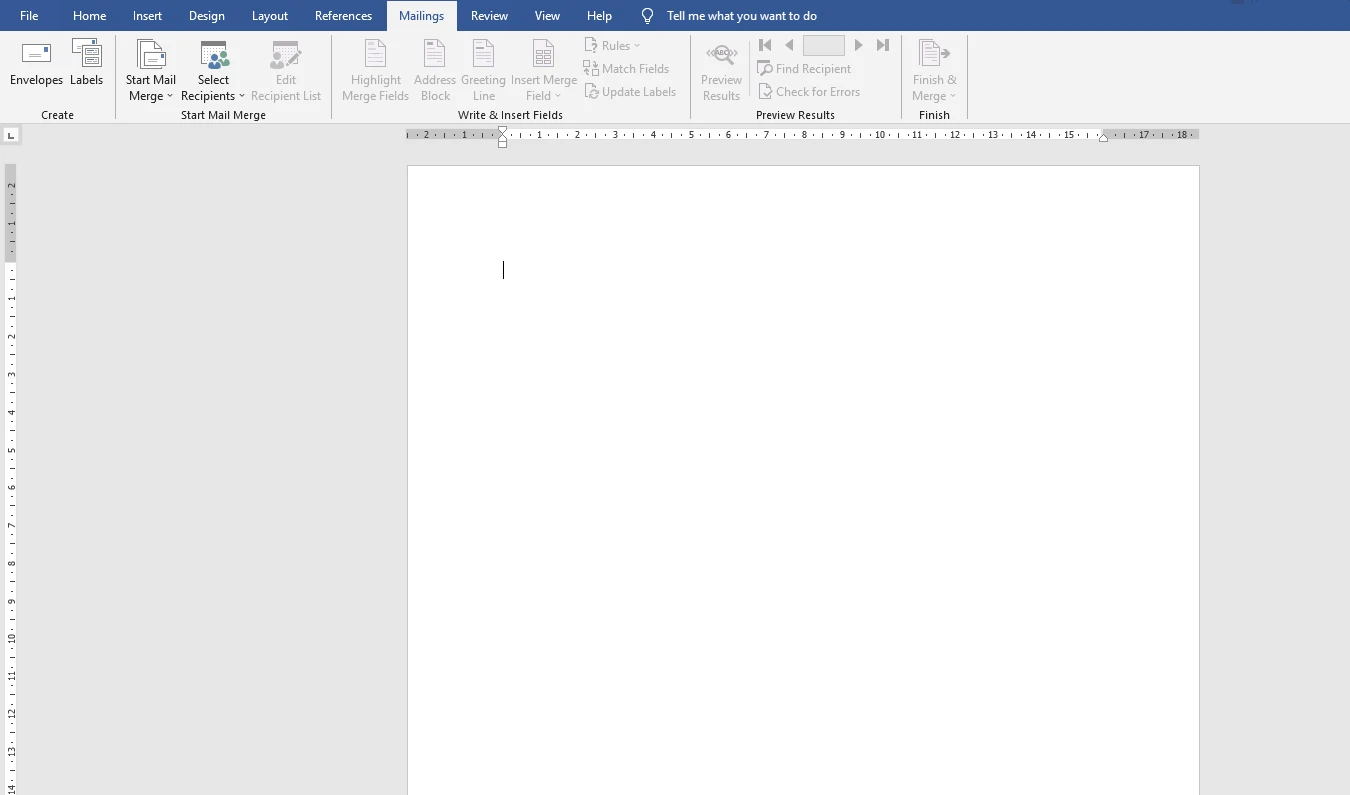
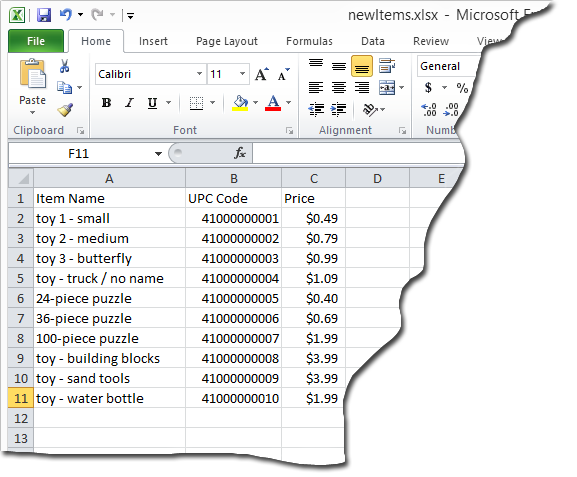




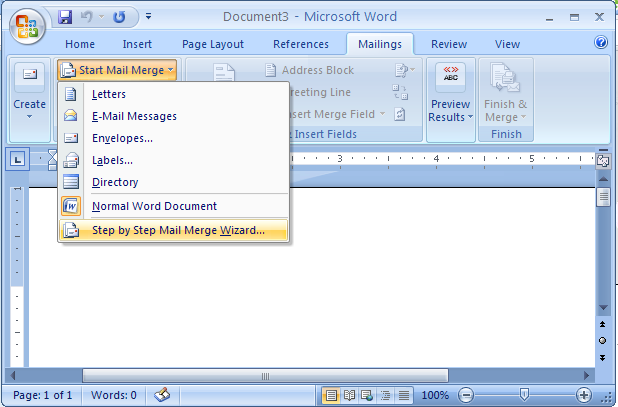
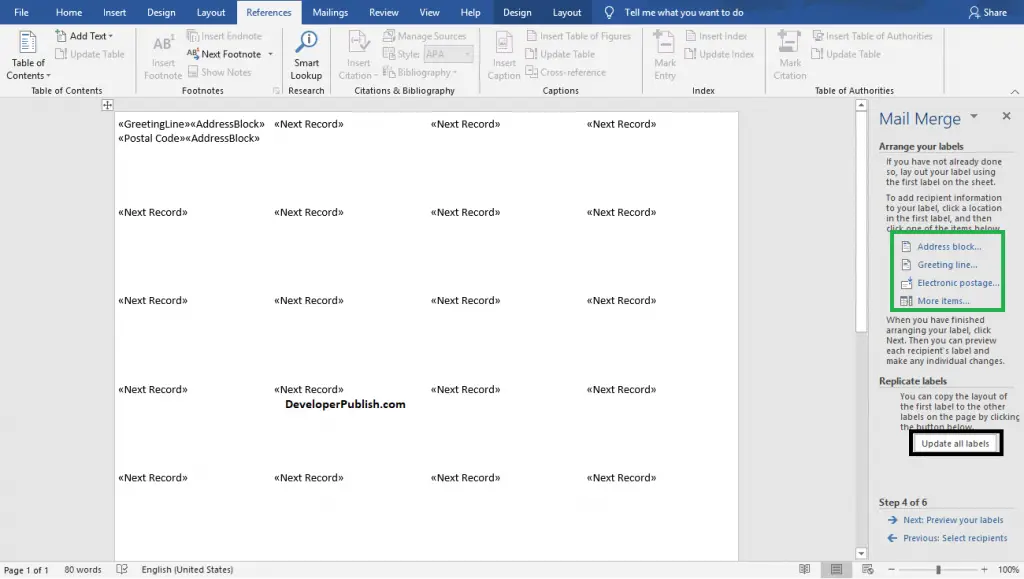
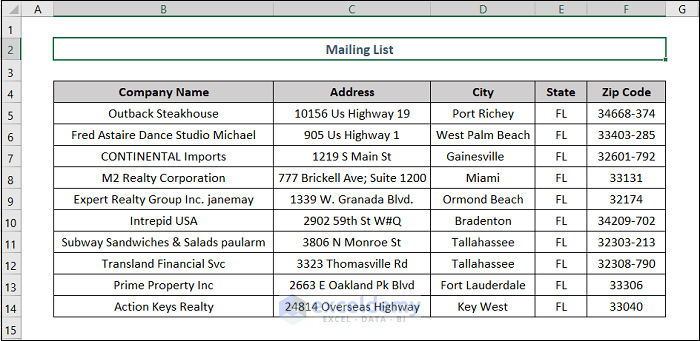

:max_bytes(150000):strip_icc()/FinishmergetomakelabelsfromExcel-5a5aa0ce22fa3a003631208a-f9c289e615d3412db515c2b1b8f39f9b.jpg)

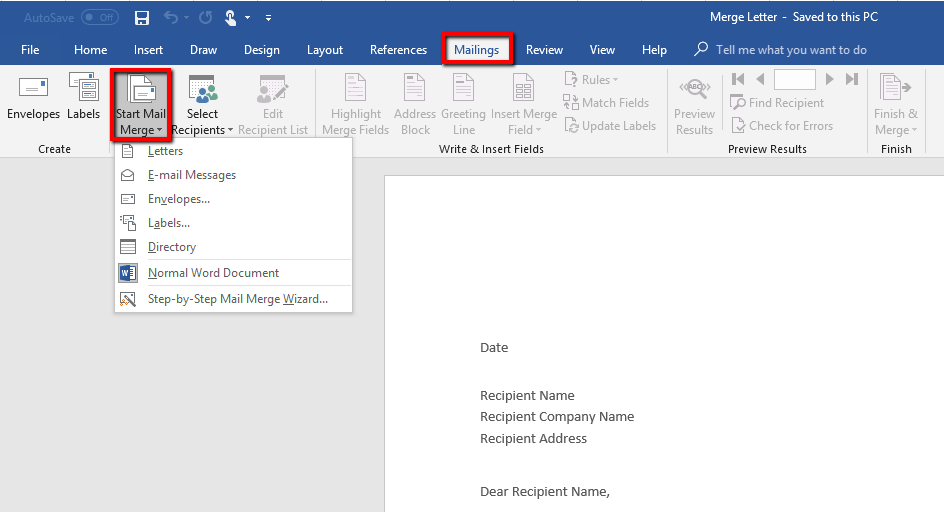

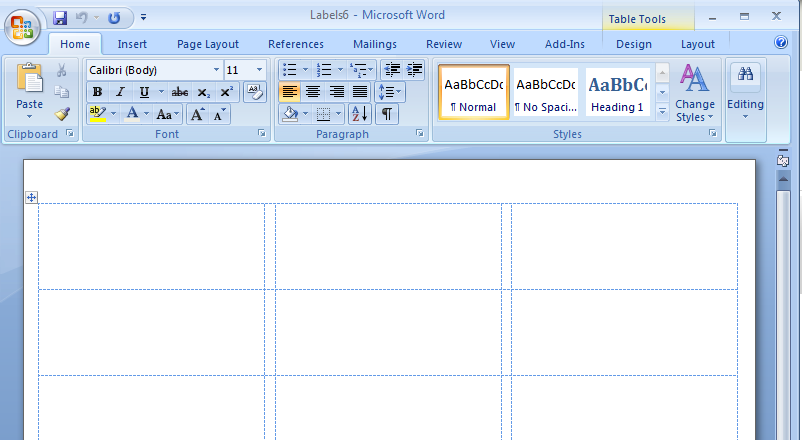




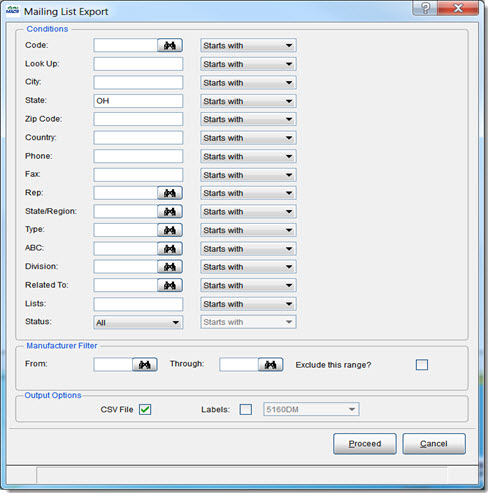

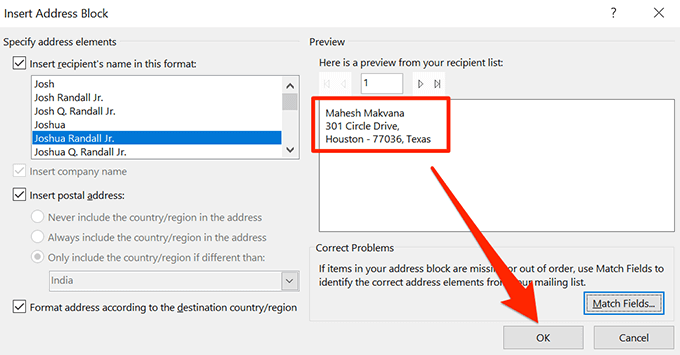
Post a Comment for "41 mailing list labels word"